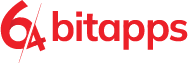Créateur de diaporama vidéo pour Mac
Créez des diaporamas vidéo artistiques à partir d’images.

Caractéristiques et prix



Screenshots

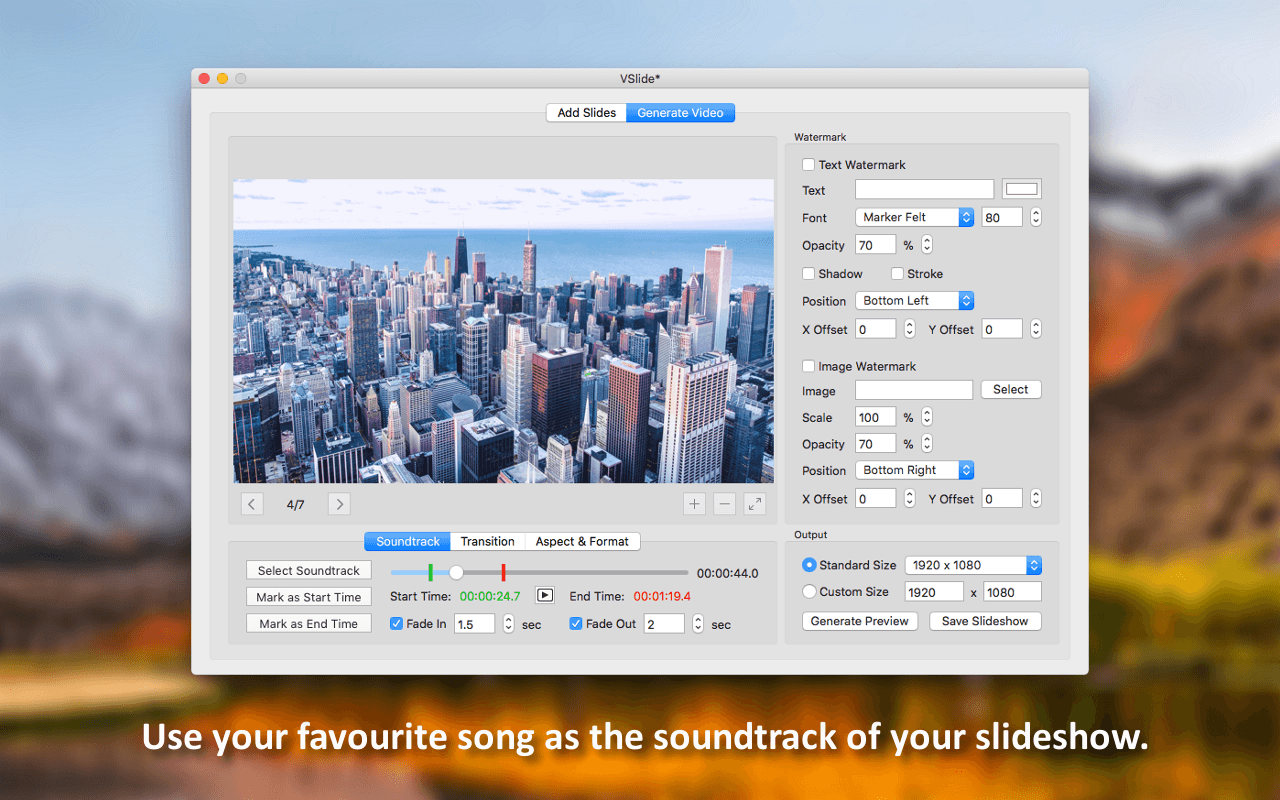
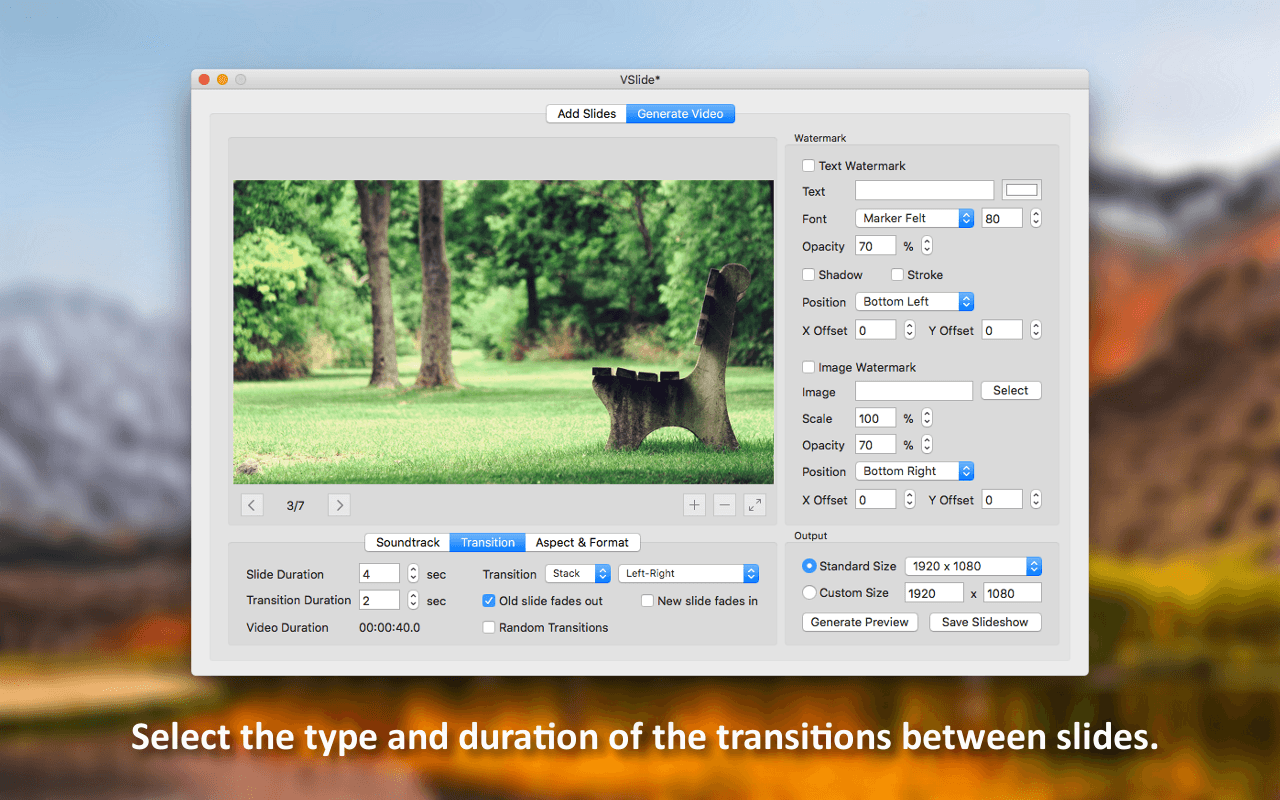


La description
VSlide est la solution complète pour créer des diaporamas vidéo artistiques à partir d’images. Conçu pour satisfaire les besoins des utilisateurs occasionnels et des producteurs vidéo professionnels et doté d’un ensemble impressionnant d’options d’édition, VSlide vous offre une liberté de création illimitée lorsqu’il s’agit de créer des diaporamas vidéo. Mais voici ce que VSlide peut offrir:
- Sélectionnez une ou plusieurs images que vous souhaitez sur votre disque
- Modifiez vos images avant de les ajouter à votre diaporama
- Ajustez les propriétés suivantes de vos images:
– Luminosité (rend l’image plus sombre ou plus lumineuse)
– Exposition (modifier l’exposition de l’image)
– Contraste (modifier le contraste de l’image)
– Saturation (augmenter ou diminuer le niveau de saturation de l’image)
– Gamma (modifier le gamma de l’image)
– Teinte (modifier la teinte de l’image)
– Valeurs RVB (modifier facilement les canaux Rouge, Vert et Bleu de l’image)
- Appliquez les effets artistiques suivants à vos images:
– Effets de couleur: Chrome, Fade, Instant, Mono, Noir, Tonal, Transfer
– Sépia (donne à l’image un aspect ancien)
– Peinture à l’huile (fait ressembler l’image à une peinture à l’huile)
– Dessin animé (fait ressembler l’image à un dessin animé)
- Ajoutez un texte à chacune de vos images pour laquelle vous pouvez personnaliser les éléments suivants:
– Texte (c’est le texte qui va apparaître sur l’image)
– Couleur du texte (modifiez la couleur de votre texte)
– Type de police (choisissez parmi 20 types de polices triées sur le volet)
– Taille de la police (modifiez la taille de la police de votre texte)
– Opacité (rendez votre texte plus opaque ou transparent)
– Ombre (rendez votre texte plus visible en ajoutant un effet d’ombre)
– Stroke (rendez votre texte plus visible en ajoutant un effet de trait)
– Position (vous pouvez choisir entre: En bas à gauche, En bas au centre, En bas à droite, En haut à gauche, En haut au centre, En haut à droite et Centre)
– X Offset (pour une position horizontale précise de votre texte)
– Y Offset (pour une position verticale précise de votre texte)
- Recadrez automatiquement vos images selon l’un des formats d’image suivants : 1:1, 4:3, 3:2, 16:9
- Recadrez manuellement chacune de vos images en utilisant des pixels ou des pourcentages pour définir la zone de recadrage
- Redimensionnez vos images en utilisant des pourcentages ou des pixels
- Appliquez un filigrane textuel à votre diaporama pour lequel vous pouvez personnaliser les éléments suivants:
– Texte (c’est le texte qui va apparaître en filigrane sur votre diaporama)
– Couleur du texte (modifiez la couleur de votre texte)
– Type de police (choisissez parmi 20 types de polices triées sur le volet)
– Taille de la police (modifiez la taille de la police de votre texte)
– Opacité (rendez votre texte plus opaque ou transparent)
– Ombre (rendez votre texte plus visible en ajoutant un effet d’ombre)
– Stroke (rendez votre texte plus visible en ajoutant un effet de trait)
– Position (vous pouvez choisir entre: En bas à gauche, En bas à droite, En haut à gauche, En haut à droite et Centre)
– X Offset (pour une position horizontale précise de votre texte)
– Y Offset (pour une position verticale précise de votre texte)
- Appliquez un logo en filigrane à votre diaporama pour lequel vous pouvez personnaliser les éléments suivants:
– Image (vous pouvez sélectionner n’importe quelle image JPG ou PNG sur votre Mac)
– Échelle (modifiez l’échelle de votre image sélectionnée en fonction de vos besoins)
– Opacité (rendez votre logo plus opaque ou transparent)
– Position (vous pouvez choisir entre: En bas à gauche, En bas à droite, En haut à gauche, En haut à droite et Centre)
– X Offset (pour une position horizontale précise de votre logo)
– Y Offset (pour une position verticale précise de votre logo)
- Sélectionnez un fichier audio (MP3, M4A, AC3, WAV) et utilisez n’importe quelle partie de celui-ci comme bande sonore de votre diaporama
- Appliquez des effets de fondu entrant et/ou de fondu sortant à votre bande sonore
- Choisissez la durée d’une diapositive
- Choisissez la durée de la transition entre les diapositives
- Sélectionnez le type de transition utilisé entre les diapositives
- Sélectionnez la direction et les effets de fondu de la transition
- Utilisez une transition aléatoire pour chaque diapositive
- Choisissez la façon dont vos images seront placées à l’intérieur des images vidéo (Aspect Fit, Aspect Fill)
- Sélectionnez le format vidéo de votre diaporama (MP4, M4V, MOV)
- Sélectionnez la taille de la vidéo de votre diaporama
Alors achetez VSlide aujourd’hui et portez vos diaporamas vidéo à un tout autre niveau.
Video
Avis des clients
"I just needed something to make a slideshow for a presentation. Did exactly what I need and more. It can even render out to 4K. Fantastic."
Tony Mulligan
Mac App Store User
"This app has all the features you need to create decent slideshows like photo editing, soundtrack, transitions and even watermarking."
Richard Caldwell
MAC APP STORE USER