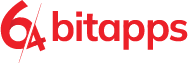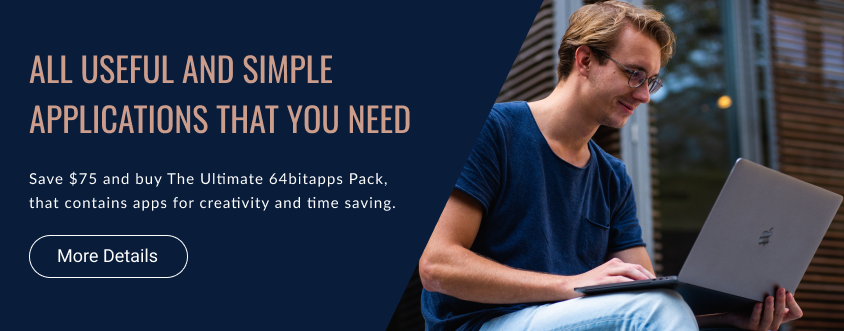Backing up your data is essential, but it can be time-consuming and tedious. That’s where Time Machine comes in. Time Machine is a built-in backup feature on macOS that allows you to automatically back up your entire system, including all your files, applications, and settings. In this guide, we’ll walk you through how to set up and use Time Machine for automatic backups on your Mac.
Step 1: Connect an External Drive
The first thing you need to do is connect an external hard drive to your Mac. This drive will be used to store your backups. Time Machine supports most types of external drives, including USB, FireWire, and Thunderbolt drives.
Once you’ve connected your external drive, your Mac should prompt you to use it as a Time Machine backup disk. If it doesn’t, you can go to System Preferences > Time Machine and click on “Select Backup Disk” to choose your external drive.
Step 2: Choose What to Back Up
By default, Time Machine backs up your entire system, including all your files, applications, and settings. However, you may want to exclude certain items, such as system files or folders that contain large files that you don’t need to back up.
To customize what Time Machine backs up, go to System Preferences > Time Machine > Options. Here, you can add or remove folders or entire disks from your backup, as well as exclude specific file types.
Step 3: Start the Backup
Once you’ve connected your external drive and chosen what to back up, Time Machine will start backing up your data automatically. This process may take some time, especially if it’s the first time you’re backing up your entire system.
After the initial backup, Time Machine will continue to back up your data at regular intervals, usually every hour. You can monitor the backup progress by clicking on the Time Machine icon in the menu bar.
Step 4: Restore Your Data
If you ever need to restore your data from a Time Machine backup, you can do so by going to System Preferences > Time Machine > Enter Time Machine. This will bring up a visual timeline of your backups, where you can browse and restore files, folders, or even your entire system.
You can also restore individual files or folders directly from the Finder. Simply navigate to the file or folder you want to restore, right-click on it, and select “Restore from Time Machine Backup.”
Step 5: Keep Your Backup Disk Safe
It’s important to keep your backup disk safe and secure, as it contains all your important data. Make sure to keep it in a safe place, away from any potential hazards such as water or extreme temperatures.
You may also want to consider encrypting your backup disk for added security. To do so, go to System Preferences > Time Machine > Select Backup Disk > “Encrypt Backup Disk.”
Conclusion
Time Machine is a powerful tool that can help you keep your data safe and secure. By following these simple steps, you can set up and use Time Machine for automatic backups on your Mac. With Time Machine, you can rest easy knowing that your important files and data are always backed up and easily accessible.