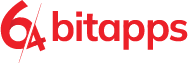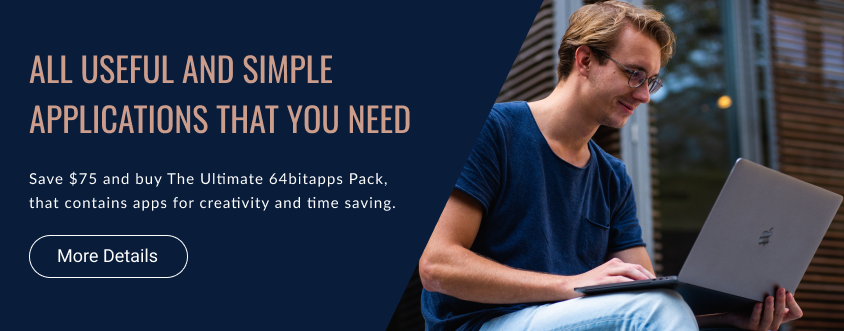Are you tired of performing the same tasks over and over again on your Mac? Do you want to save time and increase your productivity? If so, then AppleScript is the solution for you.
AppleScript is a scripting language that allows you to automate repetitive tasks on your Mac. With AppleScript, you can create scripts that perform a wide range of actions, such as opening and closing applications, copying and pasting text, moving files, and more.
But where do you start? In this beginner’s guide to AppleScript, we’ll walk you through the basics of this powerful scripting language.
Getting Started with AppleScript
Before you can start creating scripts, you need to enable the AppleScript menu in your menu bar. To do this, open the AppleScript Editor, which is located in the Applications > Utilities folder, and go to the AppleScript Editor menu. Select Preferences and then check the box next to “Show Script menu in menu bar.” Once you’ve done this, the AppleScript menu will appear in your menu bar.
Writing Your First Script
To write your first script, open the AppleScript Editor and type the following code:
- tell application “Finder”
- display dialog “Hello, World!”
- end tell
This script will open a dialog box that says “Hello, World!” when run. To run the script, click on the Run button in the toolbar, or press Command + R on your keyboard. You can also save the script as an application or a script file, which you can run at any time.
Using AppleScript with Applications
One of the most useful features of AppleScript is the ability to control applications on your Mac. To do this, you use the tell application command, followed by the name of the application you want to control.
For example, to open Safari using AppleScript, you would write:
- tell application “Safari”
- activate
- end tell
This script will open Safari and bring it to the front of your screen. You can also use AppleScript to perform actions within an application, such as clicking a button or typing text into a field.
Automating Tasks with AppleScript
Now that you know how to write basic scripts and control applications, it’s time to start automating tasks. AppleScript can be used to automate a wide range of tasks, such as:
- Renaming files in bulk
- Downloading files from the internet
- Creating backups of files and folders
- Converting file formats
- Automating repetitive data entry tasks
To automate a task, you need to identify the steps involved in the task and write a script that performs those steps. For example, to automate the process of downloading files from the internet, you could write a script that:
- Opens Safari
- Navigates to the website where the files are located
- Clicks on the download link for each file
- Saves the file to a specified location
By automating this task, you can save yourself hours of tedious manual work.
AppleScript is a powerful tool that can help you automate repetitive tasks on your Mac, saving you time and increasing your productivity. In this beginner’s guide, we’ve covered the basics of AppleScript, including how to write scripts, control applications, and automate tasks. With a little practice, you can become an AppleScript expert and take your Mac productivity to the next level.
So, if you’re looking for a way to simplify your workflow and make your life easier, give AppleScript a try. Who knows, you might just fall in love with this powerful scripting language.