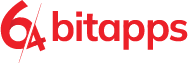A big part of the aesthetic of a website is given by the images used. Because of this, many websites have different preferences regarding the format of the images they post, every single one of them is converted to a format that best suits the nature of the website. So, even if you own a website, or work for someone who does, at some point you will have to convert hundreds of images to a certain format. The process can be challenging and time consuming, but with PicConvert all the extra work can be easily cut.
Batch Convert Images with PicConvert
The app is easy to understand. The first step in converting your images is as simple as can be, all you have to do is click on the “Add Images” button placed in the top right corner. Right after that, a new window will appear where you can choose the desired images. You can choose thousands of images and convert them all at the same time. Under the “Add Images” button you will find two other options regarding the removal of the added images. With the Remove Selected option you can remove the selected image, and with the Remove All option you can remove all the added images.
In the bottom half you will see three options: Resize, Format and Rename. The Resize option lets you change the size of the images. You can either keep the original size or you can customize it. The main option for this process is the Format option which lets you change the format of the images. The app offers ten output formats from which you can choose: JPG, JPEG, JPE, JP2, JPX, PNG, TIFF, TIF, GIF, BMP. After choosing the desired format you can also change the quality of the images if you need to. The third option is called Rename and lets you customize the name of the output images. You can also choose the folder where the resulting images will be placed.
The last step consists of clicking the “Convert Images” button placed on the right. After that, in a few seconds all your images will be converted and placed in the right folder.