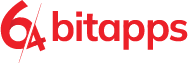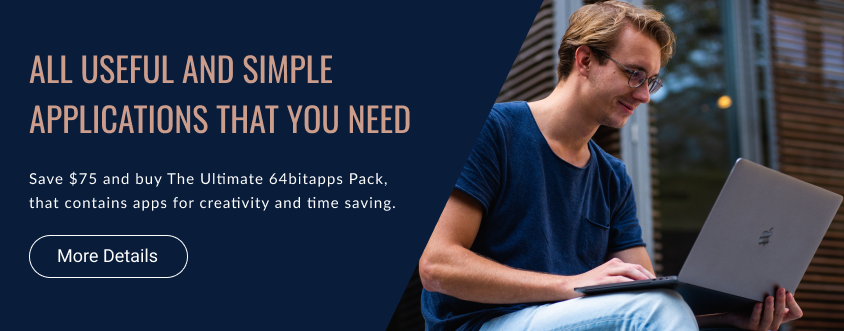As an Apple user, one of the biggest advantages you have is the ability to sync your data and settings across multiple devices. This allows you to seamlessly transition from one device to another without missing a beat. In this article, we’ll walk you through the process of syncing your Mac with other Apple devices, such as an iPhone or iPad.
Set up iCloud on your Mac and other devices
The first step in syncing your Mac with other Apple devices is to set up iCloud. iCloud is Apple’s cloud storage and synchronization service, and it allows you to keep your data, such as photos, documents, and contacts, up to date across all your devices. To set up iCloud on your Mac, go to System Preferences > Apple ID > iCloud, and sign in with your Apple ID. Make sure that the boxes next to the data types you want to sync are checked.
Enable iCloud Drive on your Mac and other devices
Next, you’ll want to make sure that iCloud Drive is enabled on your Mac and other devices. iCloud Drive allows you to access your files from any device, and it also ensures that the latest version of a file is always available. To enable iCloud Drive on your Mac, go to System Preferences > Apple ID > iCloud, and make sure that the box next to iCloud Drive is checked. On your iPhone or iPad, go to Settings > [Your Name] > iCloud > iCloud Drive, and make sure that the toggle switch is on.
Sync your contacts, calendars, and reminders
To sync your contacts, calendars, and reminders across your devices, make sure that these features are enabled in iCloud. On your Mac, go to System Preferences > Apple ID > iCloud, and make sure that the boxes next to Contacts, Calendars, and Reminders are checked. On your iPhone or iPad, go to Settings > [Your Name] > iCloud, and make sure that the toggle switch next to Contacts, Calendars, and Reminders is on.
Sync your photos
If you want to sync your photos across your devices, you can use iCloud Photos. With iCloud Photos, your photos and videos are automatically uploaded to iCloud, and they’re accessible from any device. To enable iCloud Photos on your Mac, go to System Preferences > Apple ID > iCloud, and make sure that the box next to Photos is checked. On your iPhone or iPad, go to Settings > [Your Name] > iCloud > Photos, and make sure that the toggle switch next to iCloud Photos is on.
Use Continuity to switch between devices
Finally, you can use Continuity to seamlessly switch between your Mac and other Apple devices. With Continuity, you can start an email on your iPhone and finish it on your Mac, or take a call on your Mac when your iPhone is out of reach. To use Continuity, make sure that your devices are signed in to the same iCloud account, and that they’re connected to the same Wi-Fi network. Then, on your Mac, go to System Preferences > General, and make sure that the box next to Allow Handoff between this Mac and your iCloud devices is checked.
By following these steps, you can sync your Mac with your other Apple devices and ensure that your data is always up to date. Whether you’re working on your Mac, your iPhone, or your iPad, you’ll have access to the same files, photos, and data, making it easy to stay productive and connected.