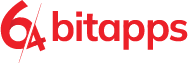As a writer, I think the second most important thing next to the actual act of writing, is exposure. The multitude of books and stories out right now makes it really hard for a starting writer to make a name in the industry. To help myself with this problem I started looking for websites which could help me post my stories. After a long hunt, I came across this one website which had a great range of readers and subscribers. This way I started making myself a profile and started posting some of the chapters of a book I was writing. One thing I liked about the website was that every story was placed in a PDF Document to be better preserved.
A month ago, the website had an update, and so every writer had to add a watermark to their PDFs. I believe the update was made to prevent the theft of the documents. I didn’t think much of it until I realised I had to watermark around twenty PDF Documents in less than a day. I knew I couldn’t watermark every single document separately so I started searching for an app which could batch watermark all my PDF Documents. This way I came across PDF Plus.
One thing I truly appreciated about this app is that it has the four major options separated. This way I could just watermark my documents without being cluttered by all the features needed by the other options. To begin my process I clicked on the “Watermark PDF Documents” button placed at the bottom of the list. After that, a new window opened revealing all the features which would help me finish my job.

For the watermark, I had to add both text and image, so I had to use both of the main sections. First, I used the Image section because I found it easier to first place the image as my photo had to be placed in the bottom left corner right in front of the text. I added my image, scaled it and then I played a little with the opacity. To place the image I just used the Position option and chose one of the positions provided. The app provides the possibility to customise the placement, but I found the preset positions good enough.
After finishing placing the image I went over to the Text section and began to edit the text watermark. I didn’t have specific requirements regarding the appearance of the text so I just played with the font, size, color, and opacity until I was pleased with the result. The placement of the text was a little tricky as I was not able to just use the preset positions. When I clicked the Bottom Left option, I realised the text was over the image so I used the Y Offset and the X Offset to move the text.
Another thing I liked about the app was the fact that I could see the progress at any time without leaving the app. After I was pleased with the result I just named the documents, chose a folder for them to be placed in, and clicked the “Watermark PDF Document(s)” button placed in the bottom right corner. In a few minutes, my documents were done and placed accordingly.