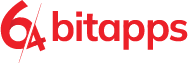One of the many highlights of this age of technology is the possibility to record any moment of our lives, be them important or not so much. Now, we can take photos and capture the essence of a flower, or a beautiful smile we saw that day. We can record on video every part of our dream wedding, or of our child’s first recital. Nothing can stop us from remembering the day we chose to photograph or film.
Talking about the art of videography, we can say it had a major development over the years. Starting from short stop-motion videos, it now has over 30 different file formats you can choose from.
These file formats differ from one operating system to another, some operating system having specific ones developed to work better with their requirements. This way, if you want to edit or watch a video on a Mac, you will have to use one of these video file formats: QuickTime Movie (.mov), MPEG-4 (.mp4, .m4v), MPEG-2 (this format is exclusive to OSX 10.0-10.6), MPEG-1, 3GPP, 3GPP2, AVCHD(this format is exclusive to OSX 10.0-10.7) and AVI.
Of course, these are all the formats supported by Mac, but over the years, some of them gained more popularity than others. Being the initial video format for QuickTime of Mac, MOV is a very common multimedia format often used for saving movies and other video files, compatible with both Macintosh and Windows platforms.
Another favorite is MP4, which is an abbreviated term for MPEG-4 Part 14. It is an international standard that has more support by allowing a combination of audio, video, subtitles and still images in one single file. It also allows advanced contents such as menus, user interactivity, and 3D graphics. The popularity of this file format is growing thank to its possibility to be supported by most video programs and various hardware devices.
M4V video file format is developed by Apple Inc. and is used to flag video files which are specific to the iTunes Store content. This way, it can be played directly by QuickTime Player, VLC, RealPlayer, DAPlayer, MPlayer, and some other HD video players.
After this brief introduction to the fascinating world of video file formats, you may be wondering why should you know about them, when all you have to do to watch a video is to press play. The knowledge of these formats is useful when you will have to edit a video. Then, you will have to know which apps to use, because not all of them will support the format your video has, and also, not all of them will export your video in a format you could later use.
One of the main reasons a video needs editing is to rotate it when it was not filmed right. This happens when the camera is tilted or when there is an error and the video is exported already rotated. It is not such a big problem and it should not bring any difficulties when using the right app. Unfortunately, some of the apps presented to us manage to make the process much more difficult than it should be.
An amazing app to use when you simply want to rotate a video is Video Plus, with which you can also fine-tune, watermark, scale and apply artistic effects to your videos. You won’t have to be an expert in video editing, because Video Plus makes everything extremely easy.
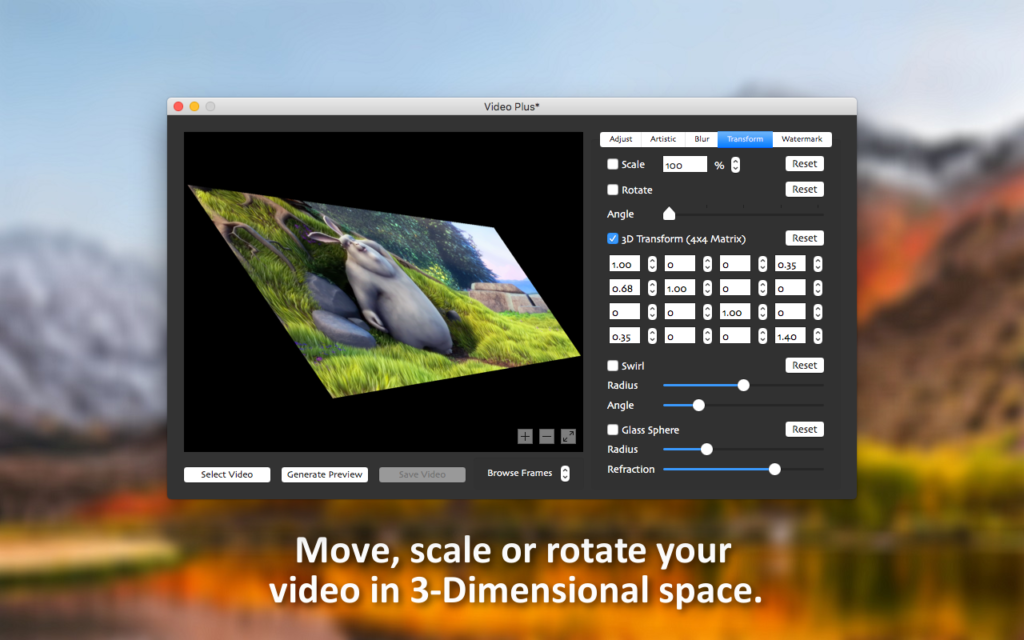
To begin the process of rotating your wanted video, you will have to click the “Select Video” button placed in the bottom left corner. After that, your video will appear on the screen at all times, this way you can see all the changes you make. To rotate the video you will have to go to the “Transform” option, one of the five main options provided by the app. By choosing “Transform”, a new menu will open up, where you can see all the other features you can use. Besides rotating, you can also move, scale or 3D transform your video. The “Rotate” option is placed under the “Scale” option. After clicking on it, you can adjust the angle by which the rotation will be made. You can also play a little with the other features and add different effects to your video.
After you are pleased with the final product, you can play a preview by clicking on the “Generate Preview” button placed next to the “Select Video” one. To finish the process, all you will have to do is to press the “Save Video” button and choose its placement. After that, you will have your video rotated and ready to be watched and enjoyed.