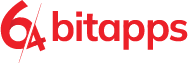A photo album or a collage are great ideas of gifts for those special people in your life. Both options can show how much you appreciate them by customizing the gift with your best moments. Unfortunately it is easier said than done, the process of making an entire photo album from scratch is intimidating, and using a premade version can also bring problems and lot of work. The best solution is using PDF Photo Album, an easy to use app which provides all the features needed to create the perfect photo album or collage.
Convert Images to PDF with PDF Photo Album
The first step consists of clicking the “Add Photo(s)” button placed in the top right corner. After that a new window will open that will allow you to select as many images as you like. The selected images will appear on the top left side, this way you can see all of them to make sure you added the right ones. The order in which the images are placed will dictate the order in which they will appear in your album, to change the order all you have to do is move them using drag and drop.
If you need to remove the selected image you can do so by clicking on the “Remove Selected Photo” button placed right under the “Add Photo(s)” one. You can also remove all the images by clicking on the “ Remove All Photos” button.
On the bottom right side you can see the arrangement of your images in the page. You can see the rest of the pages by using the arrows placed at the bottom.
On the bottom left side you can find the editing options. There are five different sections provided by the app: Page Layout, Background, Text, Effects and Output. The Page Layout section lets you customize the layout of your pages. You can choose between Standard Page Size or Customize Page Size. You can also change the page orientation, the number of photos on each page and the space between photos to make the album or collage even more fitting to your tastes. This option also provides a Photo Scale Mode which lets you choose between Aspect Fill or Aspect Fit of the images. If you want you can also turn each image into an album page.
If further editing is needed the Background, Text and Effects sections can be helpful. With the Background options you can customize the look of the background. The Text options let you add any text you need and edit it as you like. If you think the images need a little spark to them you can add some interesting effects by using the Effects options.
The last section called Output helps you finish the editing of your album. You can choose the quality of your output PDF or images. This section also lets you choose how you want to export your file: as PDF or as Images. The next options placed at the bottom can be used if you choose to export the file as images. To make the album easier to access it is recommended to export the file as PDF.
To finish the process all you have to do is to click on the “Create Album” button placed in the top right side. After that the app lets you rename the album and decide where it should be placed. After clicking “Save” in a few seconds your new album will be finished and ready to be used.