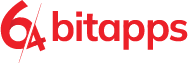In the last few years, due to the development of technology, it became quite hard to keep your original content from being copied by others. One way to secure your content is by watermarking it. When talking about images the process is very simple, unfortunately when watermarking videos the process can become challenging especially for someone not used with editing a video. Luckily with Video Plus anyone can easily watermark their videos without any problems.
Watermark Your Video with Video Plus
To initiate the process all you will have to do is to click the “Select Video” button placed on the bottom left corner. After pressing the button the app will let you choose the wanted video. The preview of the video will appear on the left side to let you see any changes you decide to make.
On the right side you will see five options provided by the app. The first four options, Adjust, Artistic, Blur and Transform, provide different features regarding the editing of the video. Assuming that your video doesn’t need any other edits, we will focus on the last option, the Watermark one. After choosing this option you will see two major ways to watermark your videos. You can text watermark it, image watermark it, or you can use both to add even more originality to your video. To activate any of the watermarking options all you have to do is check the box placed right next to them. After that you can start editing your watermark.
The Text Watermark option lets you add text to your video. You can change the color, font, size and opacity of the text and you can also add shadow or stroke to the text. You have a set of predefined positions for your text which can also be customized.
The Image Watermark option lets you use an image of your choice as your watermark. To add the image all you have to do is click on the “Select” button. After adding your image you will be able to change its scale and opacity. The position of the image can be changed to your liking with ease.
After you have finished editing the watermark you can preview the video without leaving the app, all you have to do is click on the “Generate Preview” button placed right next to the “Select Video” button. After the preview is generated you can save the resulting video by pressing the “Save Video” button. When placing the video in the wanted folder you can also change its name if needed. To end the process all you have to do is click the “Save” button and in a few seconds you will have a watermarked video ready to be posted on your website or social network.