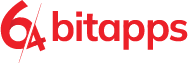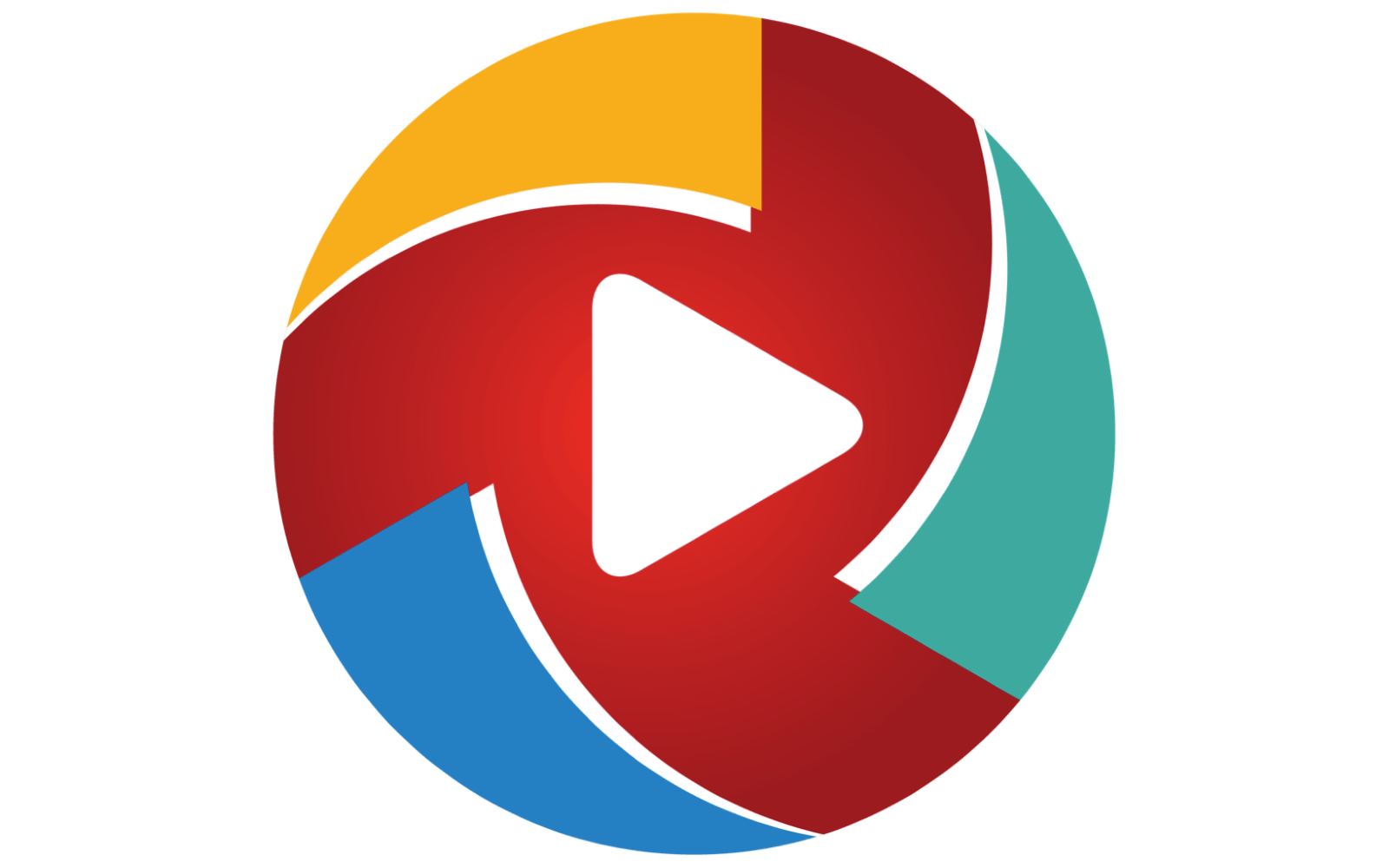Videos made out of picture slides are a great way to emphasize the originality of your content. They can be created out of any pictures you want and can be customized to perfectly fit any of your wishes. To make such a video can be challenging and can take a great amount of precious time. Luckily, with VSlide this complex process can be broken down to a few easy steps.
Create a Video Presentation from Images with VSlide
Firstly, all you have to do is click the “Add Images” button placed in the left side. After that, you can add all your desired images. The images will appear in the top half and they can be previewed when clicked on. Two other buttons that allow you to remove the added images are placed next to the “Add Images” button.
Under these three buttons you will find the section which contains the editing options. The app provides four tabs. In the Adjust tab, you will find options that can be used to adjust the aspect of your images such as brightness, contrast, saturation, exposure, gamma, and hue. You can also adjust the red, green and blue tones of the images. The Effects tab provides many different effects which can add some originality to your images. Using the options in the Text tab you can add any text to your images and you can customize it the way you want. The Crop & Resize tab allows you to adjust the size of your images to better fit your needs.
After you are satisfied with the editing, you can add the slides. With the “Add Current Slide” button you can add the slide you are currently viewing. The “Add All Slides” button lets you add all the slides. After adding all the needed slides they will appear in the bottom right list. The app provides four other options regarding the slides. You can remove a selected slide, you can move it left or right, or you can remove all the slides if needed.
The second major step consists of clicking the “Generate Video” button placed in the top center side. After doing so a new section of the app will open containing options that are related to the editing of the resulting video. On the bottom side you will find three tabs. The Soundtrack tab lets you add and edit the soundtrack of your video. In the Transition tab you can customize the transitions of your slides. The Aspect & Format tab provides two options regarding the aspect of your video, this way you can choose between aspect fit or aspect fill. You can also choose between three video formats for your output video: MP4, M4V or MOV.
By using the options placed in the right side you can add and edit your video watermark. Using a watermark is a great way to protect your content. The Output options placed in the bottom right corner will help you customize the size of your video. You can choose between a standard size or define a custom size.
To see the preview of the video all you have to do is click on the “Generate Preview” button. After that, your video will be ready and to end the process you will have to save it by clicking the “Save Slideshow” button. You can rename the video and place it in the desired folder. After clicking the “Save” button your video will be saved and ready to be used.